شرح بالصور وبالتفصيل كيفية مشاركة الملفات على جوجل درايف على الكمبيوتر وضبط أذونات وإعدادات الملف قبل اتاحته للمستخدمين ، مثل : من يمكننه مشاهدة الملف وتنزيله والتعديل عليه وطريقة منع الاشخاص من الوصول الى الملف على Google Drive بعد مشاركته.

جوجل درايف Google Drive إحدى تطبيقات جوجل والخاصة بحفظ وتخزين الملفات على خوادم جوجل. بالاضافة الى ، عرضها والتعديل عليها ومشاركتها وتنزيلها فى اى وقت. يتيح لك جوجل درايف مشاركة اى ملف او مستند مع اى شخص تريد ليتمكن من فتحه والاطلاع عليه وتنزيله ان منحته اذن ذلك. وما يميز مشاركة الملفات عبر جوجل درايف هو اى تعديل تقوم به فى المستند او الملف سيظهر على الفور لدى كل شخص يمكنه تصفح الملف فى جوجل درايف دون الحاجة الى ان يقوم الشخص بتنزيل الملف والاحتفاظ به على الجهاز.
تستطيع رفع ومشاركه جميع أنواع الوسائط على غوغل درايف مثل الصور والمستندات والملفات والفيديو وغيرهم. وهذا هو موضوع هذة المقالة حيث سنوضح لك كيفية مشاركة الملفات بإستخدام جوجل درايف على جهاز الكمبيوتر ، إما مع مجموع محددة او اشخاص محددين او مشاركته مع الجميع.
مشاركة الملفات على Google Drive على الكمبيوتر
يمكنك استخدام جوجل درايف على الكمبيوتر من خلال الموقع الخاص به ، وذلك بالذهاب موقع Google Drive وتسجيل الدخول الى حساب جوجل الخاص بك. ان كان الملف الذي تريد مشاركته لم ترفعه بعد، يمكنك تصفح هذة المقالة لمعرفة كيفية رفع الملفات على جوجل درايف ، ومن ثم اتبع الخطوات التالية لـ مشاركة الملف على جوجل درايف من الكمبيوتر.
هناك طريقتين لمشاركة الملف على جوجل درايف. سنوضح لك خطوات كل منهما بالتفصيل. ان كنت تريد استخدام احداهما فقط فيمكنك الوصول للشرح الخاص بها بالنقر على الطريقة التى تريدها..
- الطريقة الاولى: وهى مشاركته مع اشخاص محددين تحددهم انت عن طريق البريد الالكترونى الخاص بهم.
- الطريقة الثانية: وهى مشاركته مع الجميع عبر رابط الكترونى يمكن لاى شخص لديه الرابط عرض الملف.
كيفية مشاركة ملف على جوجل درايف مع اشخاص محددين.
1. فى نافذة ملفاتي في جوجل درايف انقر بزر الماوس الايمن على الملف الذي تريد مشاركته لفتح القائمة ومنها انقر على خيار مشاركة.
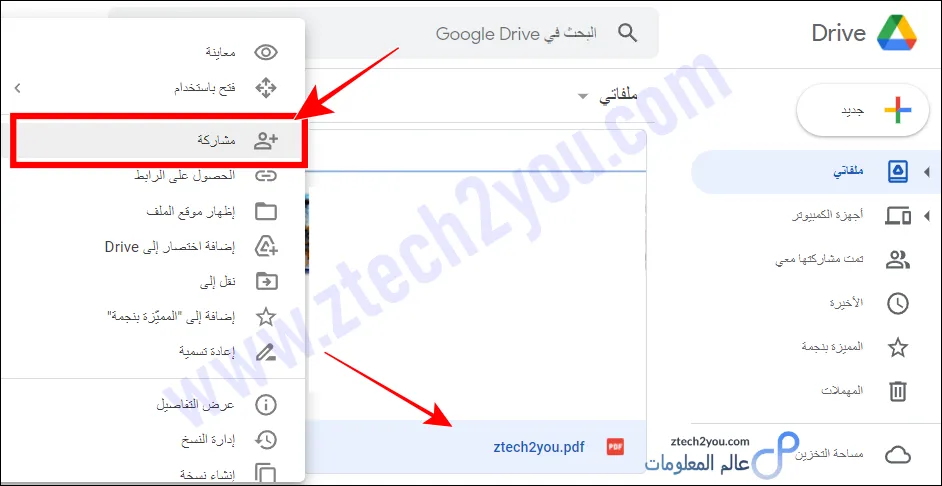
2. ستفتح لك نافذة إعدادات مشاركة جوجل درايف ، كما موضح بالصورة التالية. فى خانة إضافة الاشخاص قم بإدخال البريد الالكترونى للاشخاص الذين تريد ارسال الملف لهم فى قوقل درايف.

3. بمجرد كتابة ايميلات الاشخاص سيتم الانتقال الى نافذة اختيار الاذونات التحكم فى الملف التى ستمنحها لهؤلاء الاشخاص. اختر الاذن الذي تريده من بينهم. وهم كالاتى:

| مُشاهِد | يمنح هذا الاذن للاشخاص عرض ومشاهدة الملف فقط. |
| معلق | يمنح هذا الاذن للاشخاص عرض ومشاهدة الملف مع التعليق عليه. |
| محرر | يمنح هذا الاذن للاشخاص عرض الملف والتعديل عليه والتعليق عليه ايضاً. |
معلومة : يُمكنك فى اى وقت تغيير اذن الملف لاى شخص شاركت معه الملف ، وذلك بالنقر بزر الماوس الايمن على الملف فى قائمة ملفاتك ، ومن ثم انقر على خيار مشاركة. ستجد فى نافذة المشاركة جميع ايميلات الاشخاص الذين شاركت الملف معهم وبجوار كل ايميل الاذن الذى منحته له. ستنقر على القائمة بجوار الايميل الذى تريد تغيير الاذن له واختيار ما تريد ، ثم انقر على زر حفظ التغييرات فى نافذة المشاركة.
4. قبل ارسال الملف للاشخاص يمكنك ايضاً ضبط اعداد منع التحميل من جوجل درايف اى منع الاشخاص من تنزيل الملف على اجهزتهم او طباعته او نسخه. وذلك بالنقر على رمز الترس الخاص بالاعدادات فى اعلى نافذة المشاركة.

ومن ثم حدد او الغى التحديد على الخيار الذي تريده. حيث ستجد اعدادين للملف.
- يُمكن للمُحرِرين تغيير الأذونات ومشاركة العناصر. : ألغى التحديد من عليه ان كنت لا تريد للاشخاص الذين حددتهم كمحررين تعديل اعدادات الملف.
- تظهر للمشاهدين والمعلقين خيارات التنزيل والطباعة والنسخ. : ان اردت منع الاشخاص من تنزيل الملف على اجهزتهم او طباعته او نسخه؛ فقم بإلغاء التحديد من هذا الاعداد.

How to share files on google drive from pc
بعد الانتهاء من ضبط وإدخال ايميلات الاشخاص وضبط اذونات الملف، انقر على زر إرسال. وبذلك تكون قد شاركت الملف الخاص بك على Google Drive مع هؤلاء الاشخاص فقط.
كيف يمكن للأشخاص فتح الملف الذى شاركته معهم على جوجل درايف.
يمكن لكل شخص قمت بمشاركة ملف معه على جوجل درايف بالخطوات السابقة ، الدخول الى جوجل درايف الخاص به ، والذهاب الى قائمة الملفات التى تمت مشاركتها معي وسيجد الملف من ضمن القائمة.

كما يمكنك ايضاً ، انشاء رابط للملف ومشاركته مع الاشخاص الذين شاركت معهم الملف بالخطوات السابقة. حيث يستطيع هؤلاء الاشخاص فقط الدخول للملف عبر هذا الرابط ، بينما اى شخص اخر لديه الرابط لا يمكنه عرض الملف او الدخول اليه ما لم تشاركه معه.
ولإنشاء رابط مشاركة الملف على قوقل درايف مع الاشخاص الذين حددتهم ، انقر بزر الماوس الايمن على الملف المراد مشاركته ، ومن القائمة انقر على الحصول على رابط.
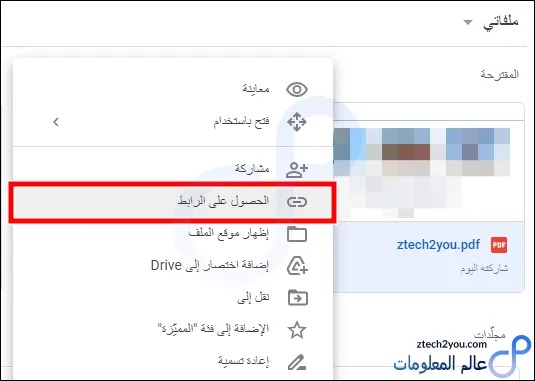
ستفتح لك نافذة الحصول على الرابط وبها رابط عام للملف. انقر على القائمة اسفل الرابط ومنها حدد الخيار الاول "حصري". الان ، سيتم انشاء رابط للملف على جوجل درايف يتيح فقط للاشخاص الذين قم بإضافتهم فى قائمة المشاركة فتح الملف من خلال الرابط هذا. يمكنك الان النقر على زر نسخ الرابط ، ومن ثم النقر على زر تم لحفظ التغييرات، تستطيع الان إرساله لهؤلاء الاشخاص.

مشاركة الملفات على جوجل درايف مع الجميع للكمبيوتر
ان كنت تُود مشاركة ملف على جوجل درايف مع مجموعة كبيرة من الاشخاص وليس لديك الايميل الخاص بهم ، ولا تهتم بإن يكون الملف متاح لاى شخص للاطلاع عليه فستكون هذة الطريقة هى الانسب لك ، وذلك عن طريق انشاء رابط لعرض الملف على جوجل درايف ويكون متاح لاى شخص يدخل الى الرابط. وللحصول على رابط مشاركة ملف فى جوجل درايف Google Drive اتبع الاتى.
فى قائمة ملفاتك فى جوجل درايف انقر بزر الماوس الايمن على الملف او المجلد لفتح القائمة ومنها انقر على خيار الحصول على الرابط.
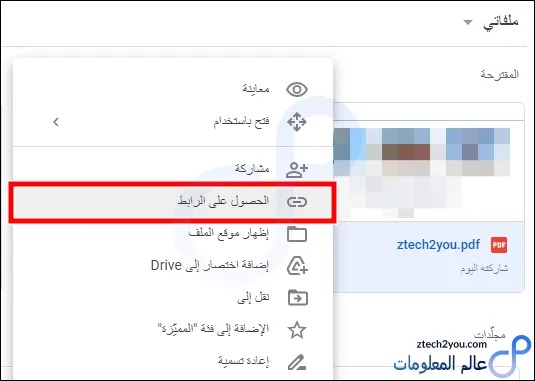
ستفتح لك نافذة الحصول على الرابط وبها رابط عام للملف ، انقر على زر نسخ الرابط لنسخه ومشاركته مع الجميع.

ملاحظة 1 : اسفل الرابط ستجد الاذن المتاح للمستخدمين عند الدخول للملف من هذا الرابط. حيث يكون الاعداد التلقائى وهو "عارض" اى عرض الملف وقرائته فقط دون التعديل عليه او اضافة تعليقات. وقد وضحنا ذلك بالاعلى ان اردت تغيير هذا الاعداد يمكنك ذلك ، ومن ثم انقر على زر تم لحفظ التغييرات.
ملاحظة 2 : ان كنت تريد منع الاشخاص من تنزيل الملف او المجلد ، فستقوم بإزالة التحديد بجوار خيار" تظهر للمشاهدين والمعلقين خيارات التنزيل والطباعة والنسخ "من قائمة اعدادات مشاركة الملف. يمكنك الوصول الى اعدادات مشاركة الملف فى جوجل درايف بالنقر بزر الماوس الايمن على الملف ، ومن القائمة تنقر على خيار مشاركة ، ثم من نافذة المشاركة تنقر على رمز الاعدادات (الترس) وقد وضحناها ذلك بالصور فى الطريقة الاولى فى الاعلى ايضاً.
كيفية منع الاشخاص من الوصول الى الملف على جوجل درايف بعد مشاركته
ماذا ان جئت فى وقت بعد ان قمت بـمشاركة ملف على جوجل درايف مع الجميع وتريد ان تمنع اى شخص من الوصل الى الملف مرة آخرى. وتجعل الملف غير متاح لأحد. يمكنك ذلك بالطبع ، وذلك بإتباع الاتى...
مثل ما فعلناء اثناء الحصول على رابط الملف ، انقر بزر الماوس الايمن على الملف او المجلد ، ومن القائمة انقر على خيار الحصول على الرابط.
ستفتح لك نافذة برابط الملف ، اسفل الرابط انقر على قائمة اعدادات الرابط كما بالصورة التالية ، ومنها حدد على الخيار الاول حصرى ، ثم انقر على زر تم لحفظ التغييرات.

بهذة الخطوة يتم جعل الملف محدد بقائمة الاشخاص الذين ادخلت بريدهم الالكترونى لمشاركة الملف معهم على جوجل درايف ، كما وضحنا فى الطريقة الاولى لمشاركة الملف. ان كنت لم تدخل البريد الالكترونى لاحد ولم تشاركه مع احد بالطريقة الاولى فسيكون الملف غير متاح لاي احد لديه الرابط.
اما ان كنت شاركته مع بعض الاشخاص بالبريد الالكترونى " بالطريقة الاولى" وتريد منع الملف عنهم ايضاً او منع بعضهم من الوصول الى الملف على جوجل رايف؛ فكل ما عليك فعله هو النقر بزر الفأرة الايمن على الملف ، ومن ثم انقر على خيار مشاركة.
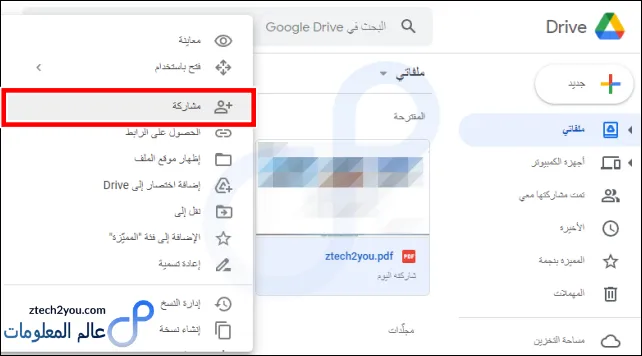
ستجد فى نافذة المشاركة قائمة الايميلات واسماء الاشخاص الذين قمت بمشاركة هذا الملف معهم؛ لمنع احدهم من الوصول للملف ، انقر على قائمة الاذونات بجوار البريد الالكترونى لكل شخص واختر إزالة الوصول.

بعد الانتهاء من تطبيق نفس الخطوة لجميع الاشخاص الذين تريد منعهم من الوصول للملف او المجلد مرة اخرى ، انقر على زر حفظ فى نافذة المشاركة لحفظ التغييرات.
الى هنا نكون قد انتهينا من توضيح كيفية مشاركة الملفات على جوجل درايف للكمبيوتر ، نتمنى ان يكون افادك ، لا تنسي مشاركته ومتابعتنا على وسائل التواصل ، ولمزيد من الشروحات حول جوجل تصفح هذا القسم : Google
