شرح بالصور طريقة إنشاء اختبار الكترونى فى نماذج Google وكيفية وضع درجات لكل سؤال فى الاختبار مع إمكانية تصحيحة تلقائياً او يدوياً و والسماح للمستخدمين بـ معرفة الاجابة الصحيحة في نماذج جوجل بعد الانتهاء من الاجابة على نموذج الاختبار.
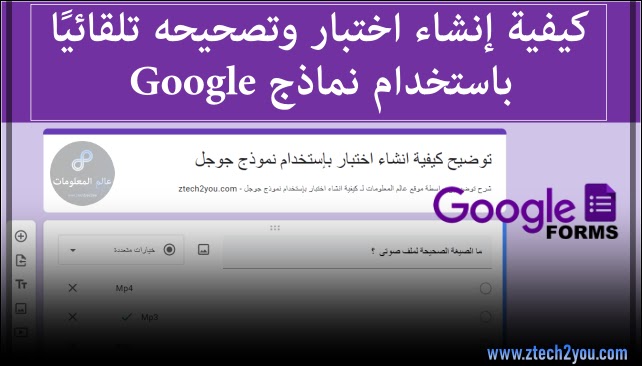 |
| طريقة إنشاء الاختبارات ووضع تقييم عليها بواسطة نماذج جوجل |
نماذج جوجل Google Forms إحدى الادوات الرائعة والمميزة الخاصة بشركة جوجل، وهى مصممة لإنشاء الاستطلاعات والاستبيانات والاختبارات البسيطة وجمع البيانات وتعديلها عبر الإنترنت. وهى مرتبطة مع ادوات جوجل الاخرى مثل جوجل درايف ومستندات جوجل وغيرهم لحفظ وعرض البيانات التى تم جمعها بشكل منظم. فيعتبر نموذج جوجل افضل واسرع طريقة تمكنك من جمع المعلومات من المستخدمين بشكل سريع ومنظم.
قد شرحنا فى مقالة سابقة كيفية استخدام نماذج Google لاول مرة ووظحنا فيها كيفية عمل جميع انواع الاسئلة فى نماذج جوجل. ان لم تستخدم نماذج جوجل من قبل ولا تعرف عنها شيء فأنصحك بقرأئة الموضوع الخاص بها ومن ثم متابعة هذا الموضوع، والذي نوضح فيه بالتفصيل طريقة عمل اختبار الكتروني باستخدام نماذج جوجل و إدخال الاجابة الصحيحة لكل سؤال ووضع درجات لكل سؤال. كما سنتعرف على كيفية جعل نموذج جوجل يقوم بتصحيح الاختبار تلقائيًا فور قيام المستخدم بالاجابة على الاختبار.
سنعرف ايضاً كيف تجعل نموذج جوجل يظهر النتيجة للمستخدم فور اجابته على الاسئلة و معرفة الإجابة الصحيحة معرفة الإجابة الصحيحة في نموذج اختبار جوجل دون الحاجة الى عناء المراجعة والتصحيح يدوياً. يمكنك عدم اظهار النتيجة للمستخدم ان اردت ذلك. قم الان بإحضار مشروبك المفضل وتابع معى الشرح، هيا بنا!.
كيفية إنشاء اختبار إلكترونى باستخدام نماذج جوجل
فى البداية ستحتاج الى الذهاب الى موقع نماذج Google فى متصفح الويب الخاص بك، وقم بتسجيل الدخول بإستخدام حسابك على جوجل. ثم اتبع الخطوات التالية لجعل نموذج جوجل عبارة عن إختبار إلكترونى.
- فور الدخول الى موقع نماذج جوجل انقر على زر انشاء نموذج جوجل جديد ( + ).
- فى البداية قم بكتابة عنوان ووصف للاختبار الالكتروني.
- ثم اضغط على خيار الاعدادات فى اعلى النموذج لنقوم بضبطه وجعله نموذج اختبار.

ضبط اعدادات الاختبار الالكترونى
الان، بعد الدخول الى الاعدادات قم بتفعيل الاعداد الاول وهو جعل هذا اختبار . " بتفعيل هذا الاعداد ستتمكن من تخصيص نقاط لكل سؤال ، ووضع الإجابات الصحيحة للاسئلة ، وتقديم الملاحظات ، وتصحيح الاختبار تلقائيًا ".

ننتقل الى الاعداد التالى وهو إعداد طريقة إصدار الدرجات. ستجد خيارين:
- مباشرةً بعد كل إرسال : وهذا سيتيح للمستخدم النتيجة الخاصة به فور الانتهاء من الاجابة على الاسئلة.
- في وقت لاحق، بعد المراجعة اليدوية : اما هذا الخيار فلن يتيح النتيجة للمستخدمين تلقائياً. حيث يجب عليك مراجعتها يدوياً وإصدار النتيجة لكل شخص فى الوقت الذي تريده. ويتطلب هذا الاعداد إلزام المستخدم بإدخال البريد الالكترونى الخاص به اثناء الاجابة على الاختبار لكى يتمكن من تلقى نتيجته عليه عند إصدارها.
وهذا الاعداد لا يتطلب جمع البريد الالكترونى الخاص بالمستخدم. يؤدي هذا الاعداد الى تصحيح الاجابات تلقائياً وبالتالى سيتتطلب منك إضافة الاجابة الصحيحة ونقاط كل سؤال فى الاختبار اثناء انشائه.

ملحوظة : سيتم تفعيل خيار جمع البريد الالكترونى تلقائياً ويمكنك إغلاقه كما سنوضح فى الاسفل. لكى يظهر للشخص النتيجة الخاصة به يجب تفعيل اعداد قيم النقاط كما سنوضح الان.
ننتقل الان الى الاعداد التالى للاختبار فى نموذج جوجل الخاص بنا. وهو ما سيراه المستخدم بعد الاجابة عن الاسئلة . اى تريد ان يرى الاسئلة التى اجاب عنها بشكل خاطئ ،و معرفة الاجابة الصحيحة في نماذج جوجل ، ونقاط كل سؤال ام لا. كما تشاهد بالصورة التالية ستجد ثلاث إعدادات قم بتفعيل او إلغاء تفعيل الذى تراه مناسب للاختبار الخاص بك.

- الأسئلة غير الصائبة : وهذا يمكن المستخدمين من الاطلاع على الأسئلة التي اجاب عنها بشكل غير صحيح.
- الإجابات الصحيحة : وهذا يمكن المستخدمين من الاطلاع على الأسئلة التي اجاب عنها بشكل صحيح بعد إصدار الدرجات.
- قيم النقاط : يُمكن المستخدم من الاطلاع على الدرجات الخاصة بكل سؤال، والاطلاع على الدرجة التى حصل عليها بعد الانتهاء من الاجابة.
ملحوظة: يجب تفعيل إحدى هذة الخيارات ان كنت تريد اظهار النتيجة تلقائياً للمستخدم فور الاجابة على الاسئلة. فإن كان الاختبار الخاص بك يعتمد على الدرجات فقم بتفعيل خيار قيم النقاط. وان كان لا يعتمد على الدرجات فيمكنك تفعيل خيار الاجابات الصحيحة والأسئلة غير الصائبة. اما ان كنت لا تريد إظهار احدها ولا تريد المستخدم معرفة النقاط او الاجابات الصحيحة فإجعل اصدار اجابة الاختبار " في وقت لاحق، بعد المراجعة اليدوية" كما وضحنا فى الاعلى.
ننتقل الى آخر إعداد فى إعدادات الاختبار الالكترونى فى نماذج قوقل؛ وهو نقاط تلقائية للأسئلة. اى هل تريد إضافة نقاط ثابتة لكل سؤال. مثلا اضافة لكل سؤال يساوى 5 درجات تلقائياً. ام تريد تخصيص درجات او نقاط معينة لكل سؤال مثلاً سؤال له 5 درجات وسؤال 3 درجات وهكذا.

ان كنت تريد اضافة درجة ثابتة على جميع الأسئلة فقم بكتابتها فى هذا الاعداد. اما ان كنت تريد تخصيص درجات معينة على كل سؤال فاترك هذا الاعداد فارغ وسنوضح كيف تقوم بذلك فى الاسفل.
هكذا نكون قد قمنا بضبط جميع الاعدادات الخاصة بالاختبار والاسئلة فى نموذج جوجل. نكمل الان ضبط الاعدادات الاخرى وهى خاصة بنموذج جوجل سواء اكان مخصص للاختبارات او لاستطلاعات الرأي او لجمع البيانات.
كيفية ضبط وإدارة الردود فى نموذج جوجل
تحتاج ايضاً الى ضبط المزيد من الاعدادات الخاصة بالنموذج او الاختبار الخاص بك لتتمكن من إدارته بأفضل شكل. مثل هل تريد ان يستلم الشخص نسخة من اجابته على الاختبار ام لا، وهل تريد ان تسمح للمستخدم بتعديل إجاباته بعد ارسالها ام لا، وهل تريد ان تسمح للشخص بإمكانية الاجابة على النموذج اكثر من مرة ام مرة واحدة فقط ولا يستطيع الاجابة مجدداً. هيا بنا لنتعرف على كيفية إدارة الردود والاجابات فى نموذج جوجل.
مازلنا فى صفحة إعدادات نموذج جوجل حيث ستجد اسفل اعداد جعل النموذج اختبار ، اعداد الردود قم بالضغط عليه لفتح الاعدادات الخاصة به كما بالصورة التالية. ستجد اربعة إعدادات يمكنك تفعيل او إيقاف تفعيل ما تراه مناسب للنموذج الخاص بك.

- جمع عناوين البريد الإلكتروني : اى جعل إدخال البريد الالكترونى إجبارى ليتمكن الشخص من ارسال إجابته.
- إرسال نسخة إلى المجيبين من ردّهم : ان كنت تريد ارسال نسخة لكل مستخدم من الاجابة الخاصة به فتقوم بتحديد هذا الاعداد على دائماً.
- السماح بتعديل الرد : ان كنت تريد ان تتيح للمستخدم امكانية التعديل على الاجابات بعد الارسال.
- التقييد برد واحد : وهذا الاعداد يمكنك تفعيله ان كنت تريد لكل مستخدم يجيب مرة واحدة فقط على النموذج.
ان كنت لا تحتاج الى البريد الالكترونى الخاص بالمستخدمين يمكنك ايقاف هذا الاعداد. لكن، ان كنت قد جعلت إصدار درجة الاختبار بشكل يدوى وليس تلقائياً كما ذكرنا فى الاعلى ؛ فيجب ان يتم تفعيل هذا الاعداد لتتمكن من ارسال النتيجه لهم على البريد الالكترونى الخاص بهم.
ملحوظة: لا يمكنك إرسال نسخة من اجابة كل مستخدم له إلا اذا قمت بتفعيل اعداد إدخال البريد الالكترونى حتى يمكن للشخص استلام النسخة عليه.
فى الغالب ان كان النموذج عبارة عن اختبار فأنت لا تريد للشخص ان يعدل الاجابة اكثر من مرة بعد ارسالها. لذا يجب ترك هذا الاعداد مغلق وعدم السماح بالتعديل على الرد. على عكس ان كان النموذج عبارة عن جمع بيانات او استطلاع راي. ففى هذة الحالة يكون الافضل هو السماح بتعديل الرد بعد الارسال.
ايضاً ان كان نموذج جوجل اختبار فيفضل تفعيل التقييد برد واحد. حيث سيتطلب من كل مستخدم تسجيل الدخول الى حسابه على جوجل ليتمكن من الاجابة وارسالها، ولن يسمح له بالاجابة مرة اخرى. فهذا يتيح لك التحكم بشكل اكثر دقة فى الاختبار الخاص بك، وعدم جعل اى شخص يقوم بإرسال الكثير من الاجابات بشكل عشوائي.
كيفية ضبط وإدارة تقديم النموذج والردود فى نماذج Google
بعد الانتهاء من إعدادات الردود نأتى الى اعدادات العرض التقديمي للنموذج . قد لا يهمك كثيراً هذا الاعداد لكنه يجعل اختبار قوقل الخاص بك اكثر احترافية وتمييز. ولإدارة هذا الاعداد، فى نفس صفحة الاعدادات مرر للاسفل بعد اعداد الردود. واضغط على اعداد عرض تقديمي لفتح قائمة الاعدادت الخاصة به.

يمكنك الان تفعيل الاعدادات التى تناسبك حيث ستجد:
- إظهار شريط التقدم : وهو لاظهار شريط اسفل النموذج يوضح للمستخدم كم صفحه انتهى منها من الاختبار وكم صفحة بقيت له لينتهى.
- ترتيب الأسئلة عشوائيًا: يقوم هذا الاعداد بترتيب الاسئلة عشوائياً لكل مستخدم. يفيدك هذا الاعداد بتصعيب امر تناقل اجابة الاختبار بين المستخدمين.
- رسالة التأكيد : يمكنك تخصيص رسالة خاصة بك تظهر للمستخدم عند ارسال الاجابات. او تركها على الاعداد الافتراضى.
- عرض رابط لإرسال رد آخر : ان كنت تتيح للمستخدم امكانية الاجابة اكثر من مرة. فيمكنك تفعيل هذا الخيار لإنشاء رابط للمستخدم يقوم بالاجابة مرة اخرى حتى تعرف ان الاجابتين لنفس الشخص.
- عرض ملخص النتائج : بتفعيل هذا الاعداد سيظهر للمستخدمين نسبة الاجابات على كل سؤال التى قام بها المستخدمين الآخرين.
- إيقاف الحفظ التلقائي لكل المجيبين : يتم حفظ الاجابات تلقائياً اثناء الاجابة والتقدم حتى لا يفقدها المستخدم. لذا الافضل ترك هذا الاعداد مغلق إلا اذا لم تريد ذلك.
جعل الاجابة إجبارية على اسئلة اختبار نموذج قوقل
وأخيراً ان كنت تريد جعل الاجابة على جميع الاسئلة إجبارياً؛ فستقوم بالتمرير الى اسفل صفحة الاعدادات لتصل الى اعداد الإعدادات التلقائية للأسئلة واضغط عليه ، وقم بتفعيل زر جعل الأسئلة مطلوبة تلقائيًا. اما ان كنت لا تريد جعل جميع الاسئلة إجبارية او جعل بعضها اجباري وبعضها إختياري فإترك هذا الاعداد مغلق. وسنوضح كيفية ذلك اثناء انشاء كل سؤال فى الاختبار فى الاسفل.

هكذا نكون انتهينا من جميع الاعدادات الخاصة بـ كيفية عمل اختبار الكتروني على نماذج جوجل، واصبح الان جاهز لوضع الاسئلة التى نريدها فيه، وهذا ما سنبدأ بتوضيحه الان. فسننتقل الان الى معرفة انواع الاسئلة التى يمكن استخدامها فى الاختبار ، وطريقة انشاء اسئلة الاختبار ونتعرف على كيفية وضع درجة مخصصة لكل سؤال. كما سنعرف كيف نحدد الاجابة الصحيحة لكل سؤال حتي يتمكن نموذج جوجل من تصحيح الاختبار بشكل تلقائي.
كيفية إنشاء اسئلة الاختبار الالكترونى فى في نماذج قوقل
نأتى الان الى انشاء الاسئلة الخاصة بالاختبار. وقد شرحنا سابقاً جميع انواع الاسئلة التى يمكن انشائها فى نموذج جوجل يمكنك مراجعة المقالة للتعرف على كيفية انشاء اى نوع من الاسئلة التى تريدها. لكن، هنا لن نتطرق الى كل الاسئلة مرة اخرى. فسنأخذ امثله للتوضيح فقط ونعرف كيف نضع درجة او نقاط لكل سؤال وكيف نحدد الاجابة الصحيحة ليتم تصحيح الاختبار تلقائياً.
ملحوظة: ان كان الامتحان الخاص بك يعتمد على التصحيح التلقائي والدرجات فهناك اسئلة محددة فقط هى التى يمكن اضافة الدرجات لها وتصحيحها تلقائياً. وهذا طبيعياً فإن كانت إجابة السؤال عبارة عن فقرة كبيرة يكتبها المستخدم فلن تكون هناك اجابة محددة لها ويجب عليك تصحيحها يدوياً واعطاء الدرجة لها. وهذة هى قائمة انواء الأسئلة التى يمكن اضافة درجات وتصحيحها تلقائياً.
انواع الاسئلة التى يمكن تصحيحها تلقائياً فى اختبار جوجل
- خيارات متعددة : وهى اسئلة الاختيار بين الاجابات.
- مربّعات اختيار : وهى اسئلة الاختيار بين الاجابات "امكانية اختيار اكثر من اجابة".
- قائمة منسدلة : وهى اسئلة الاختيار بين الاجابات، ولكن من خلال قائمة ان كانت الخيارات كثيرة.
- شبكة متعددة الاختيارات : وهو سؤال اختيارى ايضاً يستخدم لمقارنة.
- شبكة مربّعات الاختيار : وهو سؤال اختيار يستخدم للمقارنة "امكانية اختيار اكثر من اجابة".
- إجابة قصيرة : وهى قد تكون جملة بسيطة او كلمة او حتى رقم مثل ناتج حل لمسألة. وقد وضحنا كيفية استخدامها سابقاً.
كيفية انشاء سؤال فى الاختبار الالكترونى عبر نموذج جوجل
فى الصورة التالية ستجد موضح بها رقم كل خطوة فى انشاء السؤال.
- ننتقل الان الى اعداد الاسئلة فى اعلى نموذج جوجل لإنشاء سؤال جديد.
- ثم نضغط على زر( + ) فى القائمة العائمة الجانبية لإضافة سؤال.
- نحدد نوع السؤال من القائمة المنسدلة. وليكن خيارات متعددة.
- تكتب السؤال الذي تريده. "مثال: ما الصيغة الصحيحة لملف صوتى ؟"
- تدخل الاجابات التى يتم الاختيار من بينها. كما موضح بالصورة.
- فعل اعداد "مطلوب" فى اسفل السؤال ان كنت تريد جعل السؤال إجباري.
- الان، تضغط على زرمفتاح الإجابة فى اسفل نافذة السؤال.
- اختر الإجابة الصحيحة من بين الاجابات التى اضفتها فى الخطوة السابقة.
- ثم اضف النقاط هذا السؤال. والتى سيحصل عليها المستخدم ان اجاب بشكل صحيح.
- اضغط على زر تم .

كيفية تحديد الاجابة الصحيحة واضافة درجة لكل سؤال فى الاختبار

ان كنت قد حددت نقاط تلقائية ثابتة لجميع الاسئلة فلست بحاجة لإضافة نقاط مخصصة لكل سؤال. بهذا يكون هذا السؤال جاهز للتصحيح التلقائي. وتستطيع الان انشاء المزيد من الاسئلة التى تريدها ، ووتحديد الاجابة الصحيحة والنقاط لكل سؤال بنفس الخطوات.
إذاً ماذا بعد! يمكنك ايضاً تقسيم الاختبار الخاص بك الى عدة اقسام. فإن كان عدد الاسئلة كثير او غير مرتبطة ببعضها فالافضل الفصل بينها وجعل كل مجموعة من الاسئلة فى قسم او صفحة منفصلة. بحيث يكون الاختبار منظم امام المستخدم ويستطيع التنقل بين الاسئلة بسهولة. وللقيام بذلك اتبع الاتى.

- بعد الانتهاء من مجموعة الاسئلة التى تريد عرضها فى الصفحة او القسم الاول فى الاختبار. تضغط على رمز إضافة قسم جديد فى القائمة الجانبية العائمة التى تنشيء منها سؤال جديد وهو آخر خيار.
- سيتم انشاء قسم جديد يمكنك تسمية القسم واضافة عنوان له. مثلا القسم 2 او الصفحة الثانية او الجزء الثانى او اياً كان. واكمل انشاء المزيد من الاسئلة في القسم الجديد وهكذا.
مشاركة اختبار جوجل الالكتروني
الان حان وقت ارسال الاختبار الى الاشخاص الذيين تريد ان يقوموا بالاجابة على هذا الاختبار. وذلك بالضغط على زر إرسال فى اعلى النموذج لينتقل بك الى طرق المشاركة والارسال. اختر الطريقة الثانية الخاصة برابط النموذج لتتمكن من نسخ الرابط وارساله للاشخاص الذين سيستخدموه.

الاطّلاع على نتائج الاختبار
يمكنك الاطلاع ومشاهدة اجابات كل شخص قام بإستخدام الاختبار. وذلك بالدخول الي قسم الردود فى نموذج جوجل الخاص بك، ومن ثم اختيار قسم فردي لاظهار اجابات كل شخص بشكل منفرد. ويمكنك التمرير بين اجابة كل شخص من اعلى قسم الردود كما موضح بالصورة التالية.

وسنقوم فى مقالة اخرى بشرح كيفية إدارة الاجابات الخاصة بكل مستخدم وكيفية تصحيح الاسئلة فى اختبار نماذج قوقل بشكل يدوى وارسال النتيجة لكل شخص.
الى هنا نكون انتهينا من توضيح طريقة عمل اختبار الكتروني على نماذج Google. اتمنى ان يكون افادك، وتستطيع الان انشاء الاختبارات الالكترونية بكل سهولة عبر نماذج جوجل. لا تنسي مشاركة الموضوع ومتابعة جميع الشروحات حول جوجل من هذا القسم : Google
